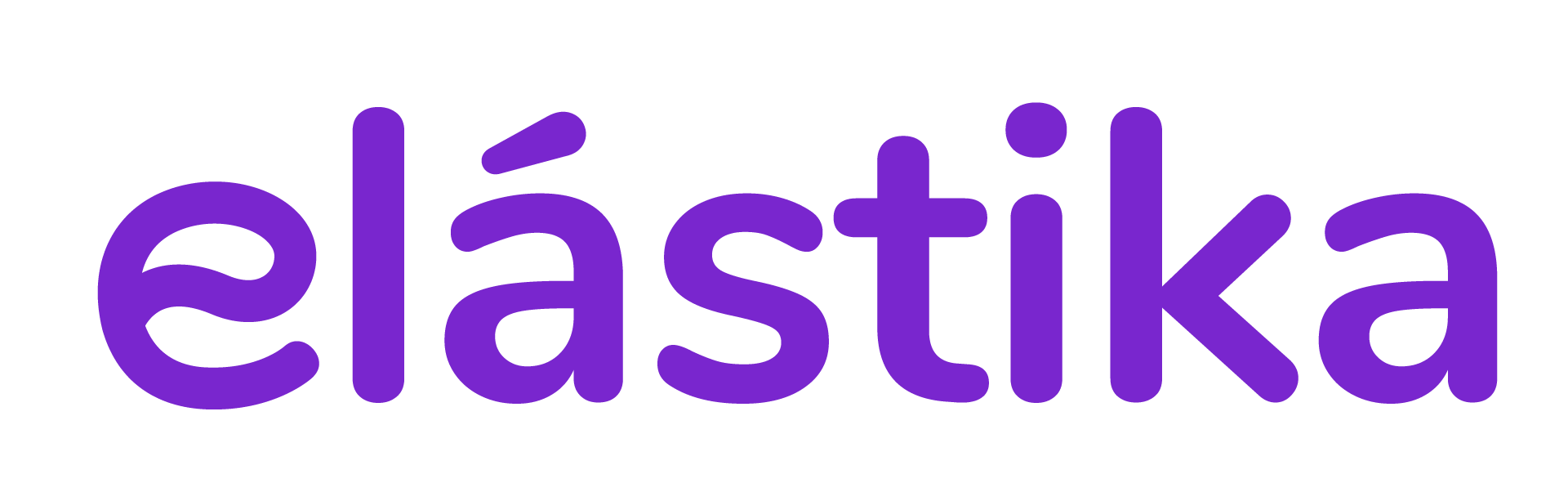¿Qué es una Imagen de Disco?
Una imagen de disco es una copia exacta de todo el contenido de un disco duro o una partición, incluyendo todos los archivos, el sistema operativo, y las configuraciones. Esto permite restaurar el sistema a un estado previo en caso de fallos críticos.
Este tutorial está diseñado para ayudarle a restaurar el disco del sistema, que es la partición o disco donde se encuentra el arranque del sistema operativo. En Windows, esto típicamente se refiere a la unidad que contiene el volumen de arranque o %systemroot% (C:), mientras que en Linux podría referirse al disco raíz
/o a la partición/boot.
Este tutorial explicará cómo crear un disco de rescate y cómo usarlo para iniciar el proceso de restauración bare-metal.
Es crucial disponer de un equipo lo más similar o idéntico posible al original como requisito, y haber creado previamente un Disco de Rescate que le permita iniciar con un sistema operativo mínimo y ejecutar Elastika Backups.
Creación de un Disco de Rescate
Para llevar a cabo una restauración bare-metal, primero necesita crear un medio de recuperación USB. La aplicación Elastika Backups facilita la creación de un USB de Recuperación a través de su asistente en la pantalla de Configuración.
Pasos para Crear un Disco de Rescate
Acceder a Elastika Backups:
Inicie la aplicación Elastika Backups en su escritorio, autenticarse con la cuenta de backup si es necesario.
Navegar a la Configuración: En la pantalla de inicio, haga clic en el menú de Configuración que se visualiza como 3 puntos.
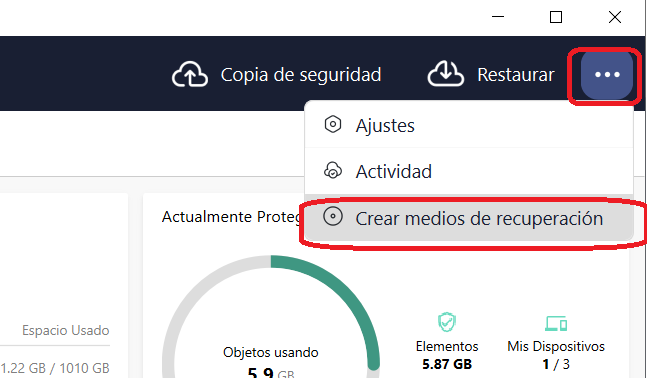
Crear Medio de Recuperación: Seleccione la opción «Crear Medio de Recuperación».
Elegir el Tipo de Medio:
WinRE: Es la opción predeterminada para crear medios de recuperación. Puede crearse en un USB físico o como un archivo ISO.
- Crear como USB: Conecte un USB de al menos 2GB de espacio. Seleccione la opción para crear un medio de recuperación mínimo basado en WinRE.
Nota: Los discos duros USB externos no son ampliamente compatibles. Marque la casilla «Mostrar todos los discos» para ver los discos duros USB externos disponibles. - Crear como ISO: Si prefiere, seleccione la opción para crear una imagen ISO mínima basada en WinRE, ideal para entornos virtuales, VPS o Instancias en nube.
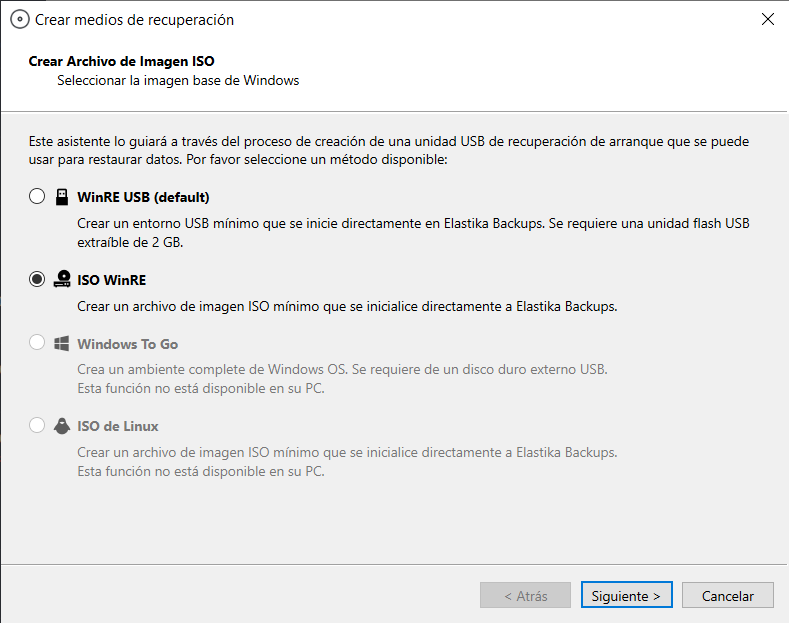
Preparativos para la Restauración
Antes de comenzar el proceso de restauración, asegúrese de tener un equipo servidor físico, máquina virtual o VPS que sea lo más idéntico posible al original. Esto es crucial porque se asume que ha perdido acceso al servidor original y ahora dispone de uno nuevo para realizar la restauración. Aquí hay algunos aspectos importantes a considerar:
Espacio de Disco: El nuevo dispositivo debe tener un espacio de disco igual o mayor que el original para poder recuperar la imagen completa.
Compatibilidad de Hardware: Cuanto más similar sea el hardware (físico o virtual) y la configuración al dispositivo original, menos problemas tendrá con la detección de drivers u otros temas relacionados de compatibilidad.
Iniciar la Restauración
Conectar el Medio de Recuperación: Inserte el USB de recuperación o el disco (DVD o ISO) de rescate en el nuevo dispositivo (VPS, servidor físico o máquina virtual) que ha preparado para la restauración. El Medio de Recuperación contiene un sistema operativo mínimo, conocido como WinRE, que permitirá iniciar un entorno básico y ejecutar la aplicación Elastika Backups. Este entorno también le permitirá escribir en el disco duro de su nueva máquina para proceder con la restauración.
Arrancar desde el Medio de Recuperación: Configure el nuevo dispositivo para que arranque desde el medio de recuperación (USB o DVD). Esto generalmente se logra presionando una tecla específica durante el arranque, como F12, ESC o DEL, para acceder al menú de arranque y seleccionar el dispositivo adecuado.
Si está utilizando una VPS de Elástika o haz adquirido el producto nube de Elástika, puede acceder al menú «Ajustes / Configuración» del Panel de VPS. En este menú, puede subir o elegir una ISO y establecer el «orden de inicio» del sistema operativo, seleccionando CDROM por encima de DISK1 como el medio de arranque.
Ejecutar la Restauración: Cuando inicie desde el medio WinRE, la aplicación Elastika Backups aparecerá para restaurar datos. Ingrese su nombre de usuario y contraseña para el para autenticar su sesión.
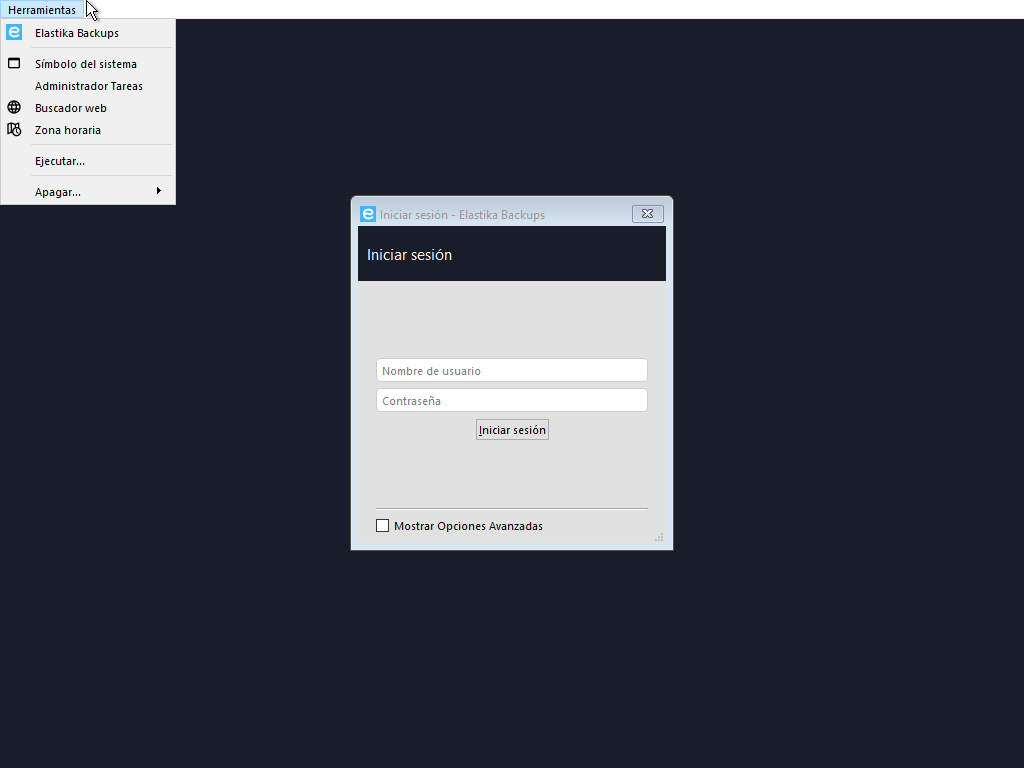
Siga las instrucciones en pantalla para realizar una restauración completa desde del backup de su Elemento Protegido para su imagen de disco .
Use el menú «Herramientas» para acceder a utilidades como el Símbolo de Sistema y ajustar la zona horaria, esencial para tener las horas de respaldo correcto.
Al finalizar la restauración, seleccione Herramientas > Apagar para salir del entorno.