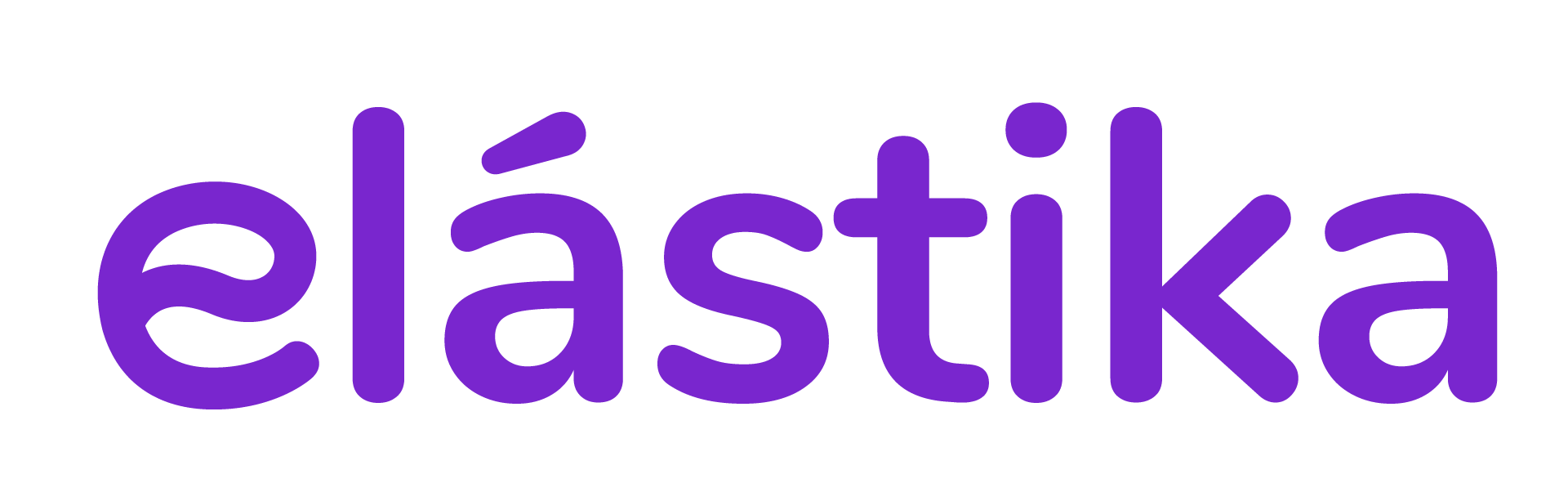Nota: Existe una solución más segura que consiste en crear un segundo usuario en Windows y habilitarle el acceso mediante Escritorio Remoto. Se recomienda utilizar este nuevo usuario para el acceso remoto. Además, es siempre recomendable permitir el acceso al Escritorio Remoto solo desde tus redes privadas.Puedes encontrar el tutorial para configurar un segundo usuario de Escritorio Remoto en Elastika VPS Windows en este enlace.
Si estás experimentando problemas para acceder a Remote Desktop debido al bloqueo de la cuenta, es probable que se deba a la política de bloqueo predeterminada de tu sistema operativo que temporiza la cuenta después de varios intentos de inicio de sesión. Puedes desactivar esta política de bloqueo o ajustar el umbral de intentos.
Mensaje en pantalla:
As a security precaution, the user account has been locked out because there were too many logon attempts or password change attempts. Wait a while before trying again, or contact your system administrator or technical support.
Pasos:
Abre el cuadro de diálogo “Ejecutar” , presion ([Windows] + [R]):
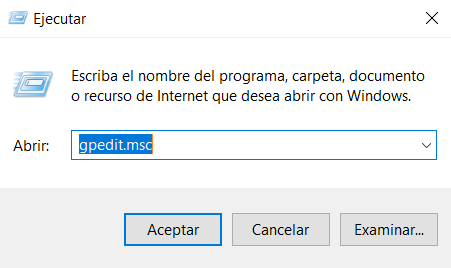
Ingresa `gpedit.msc` para abrir el Editor de Políticas.- Localiza Computer Configuration (Configuración de Equipo)
- Explora Windows Settings (Configuración de Windows)
- Accede a Security Settings (Configuración de Seguridad)
- Encuentra Account Policies (Directiva de Cuentas)
- Explora Account Lockout Policy (Directiva de Bloqueo de Cuenta)
- Ajusta Account Lockout Threshold (Umbral de Bloqueo de Cuenta)
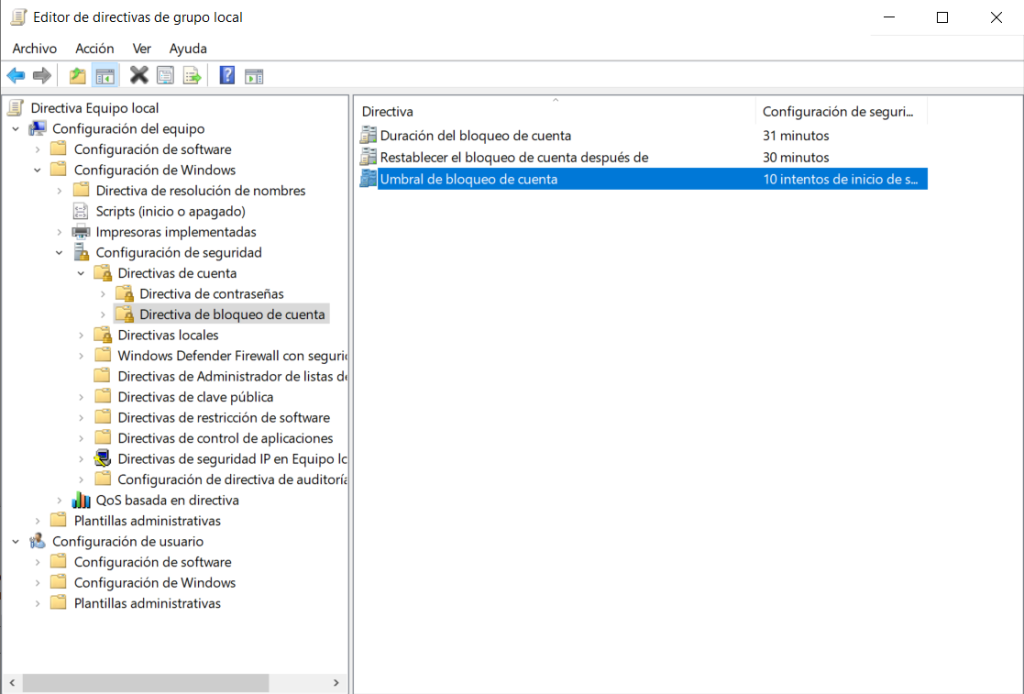
Si ingresas 0, en este valor no se bloqueará nunca de tu cuenta de usuario.
Sigue estos pasos o accede a la configuración de políticas de grupo correspondiente en tu servidor Windows para resolver el problema de bloqueo de cuenta.