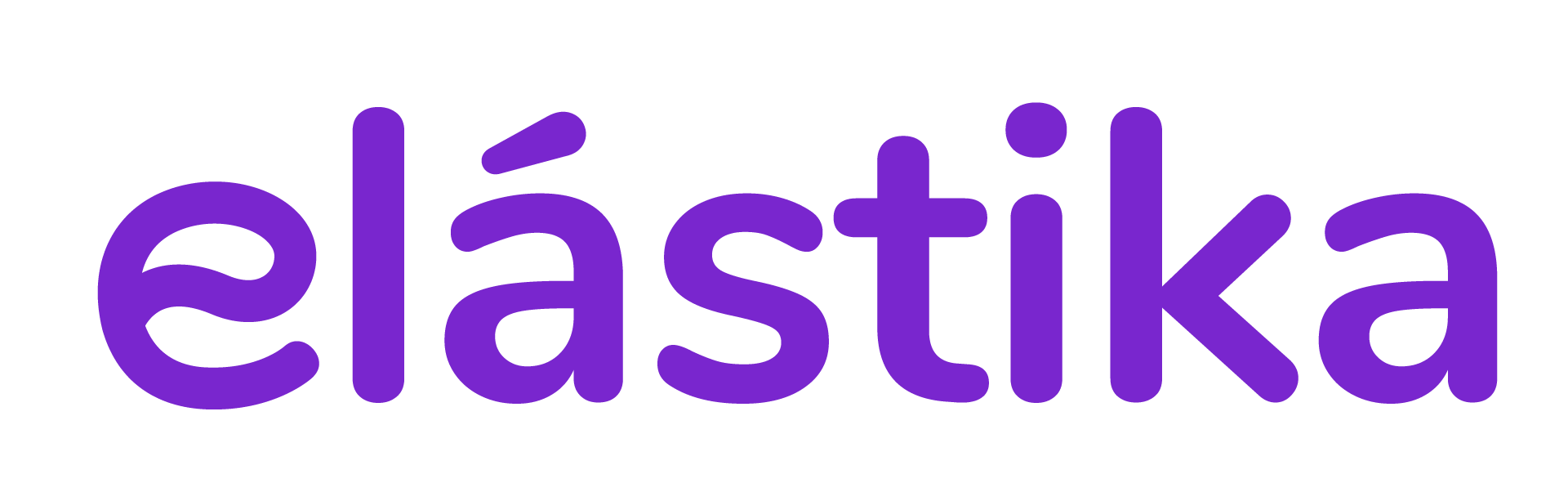Cómo conectarse a los servidores Windows por Escritorio Remoto (primeros pasos)
Conectarse a un VPS de Windows en Elastika es muy sencillo utilizando la función de Escritorio Remoto de Windows.
A continuación, te explicaré los pasos para realizar esta conexión:
-
Abre el buscador de aplicaciones en tu dispositivo y escribe «Escritorio Remoto». Luego, selecciona la opción «Conexión a Escritorio Remoto» para abrir la herramienta.
También puedes acceder a la herramienta a través del menú de inicio de Windows. Dirígete a «Accesorios de Windows» y busca la opción «Conexión a Escritorio Remoto». -
Una vez que hayas abierto la herramienta de Conexión a Escritorio Remoto, deberás ingresar la dirección IP de tu VPS de Windows en Elastika. Esta dirección IP la encontrarás en el correo de activación del servicio o en la información proporcionada por Elastika.
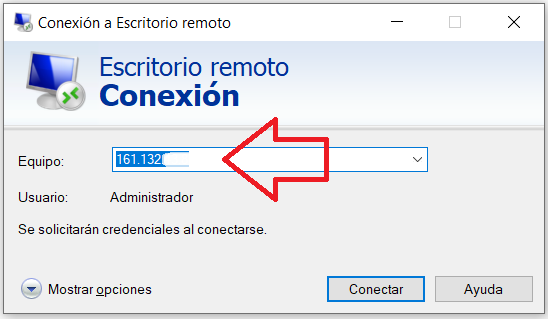
-
A continuación, se te solicitará que ingreses el nombre de usuario y la contraseña de la cuenta en el sistema remoto. Si no has cambiado estas credenciales, podrás encontrarlas en el correo de activación del servicio. Por lo general, el nombre de usuario es «Administrador» para Windows en español o «Administrator» para Windows en inglés.
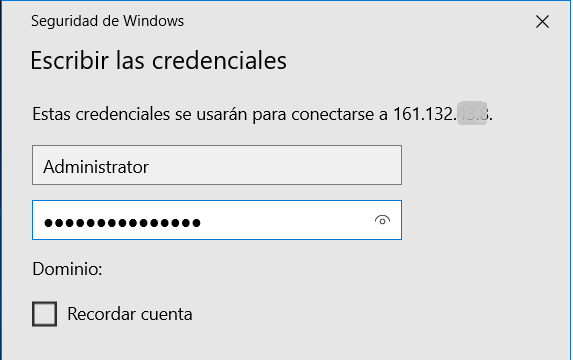
-
Una vez que hayas ingresado las credenciales, haz clic en «Conectar» y la herramienta de Escritorio Remoto se conectará a tu VPS de Windows en Elastika.
Nota: La primera vez que te conectes a tu servidor, es posible que se te solicite que aceptes una advertencia de conexión con el nombre del certificado del servidor remoto. Para aceptar la conexión, simplemente haz clic en «Sí» y selecciona la casilla que indica «No volver a preguntarme sobre conexiones a este equipo» (esto evitará que se muestre este mensaje cada vez que utilices el Escritorio Remoto).
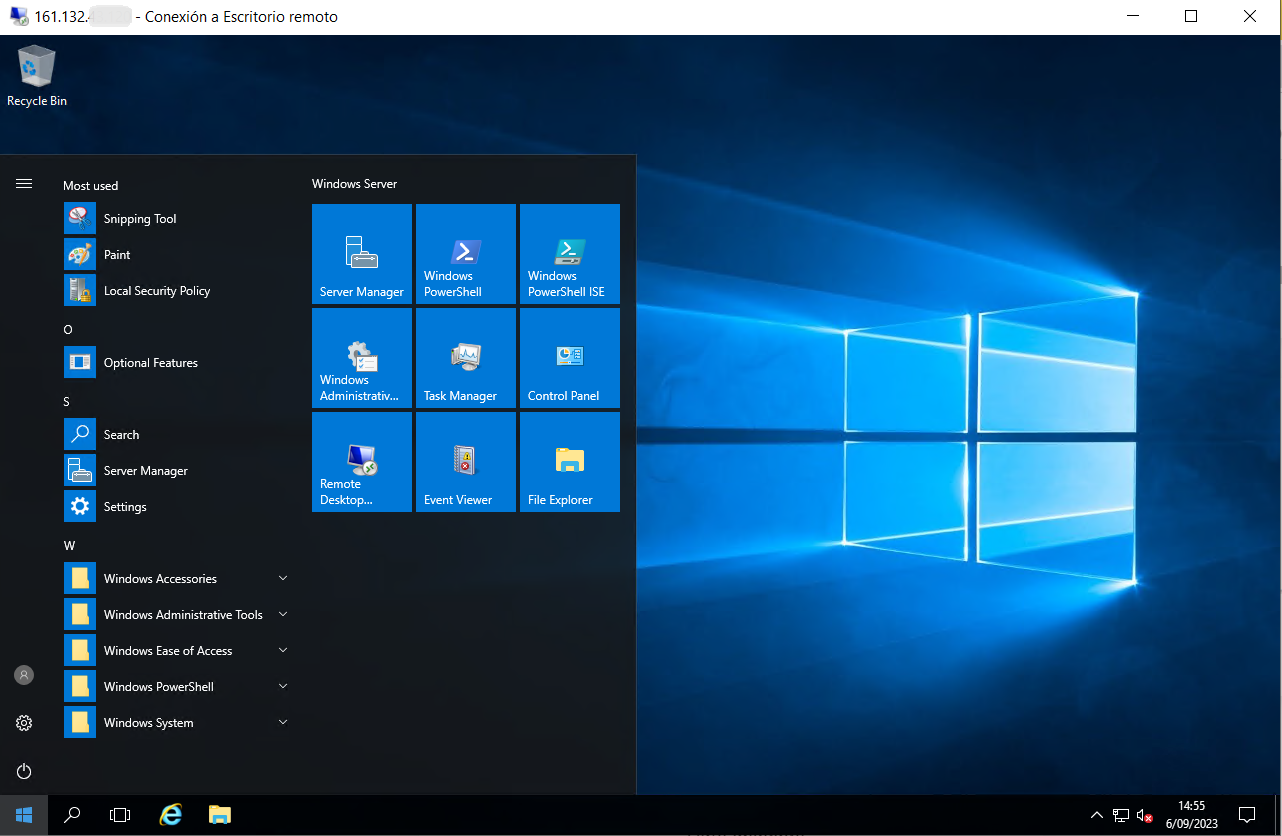
¡Listo! Ahora estarás dentro de tu VPS de Windows y podrás comenzar a trabajar con él.