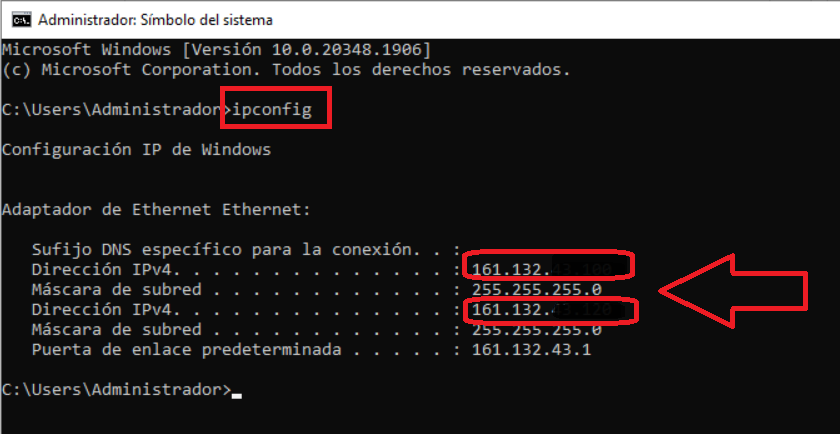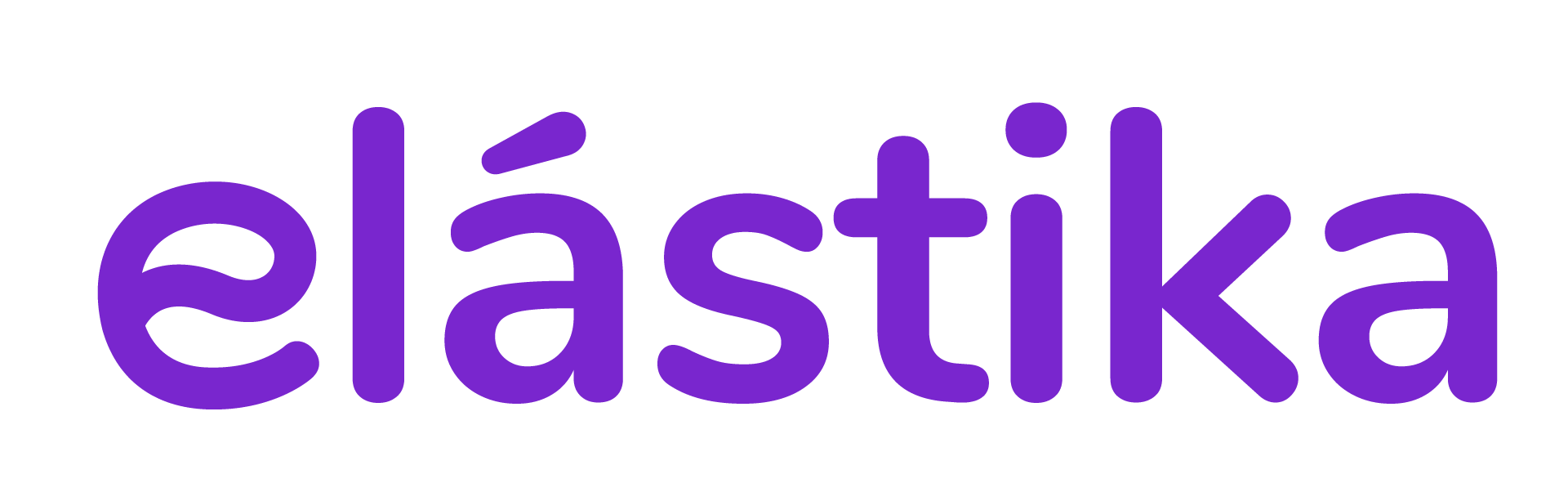Cómo configurar IPs adicionales en una VPS Windows en elástika
Si deseas configurar IPs adicionales en tu servidor VPS, primero debes determinar las direcciones IP de tu VPS y tomar nota de ellas. A continuación, sigue estos pasos para configurarlas manualmente en un sistema operativo Windows:
- Accede a la información de tu servicio VPS en Elástika y ve a la pestaña «Información del Servidor».
- Busca la sección «IP Primaria» e «IPs Asignadas». Esta última, podrás identificar todas las IPs adicionales disponibles para tu servidor.
- Toma nota de las IPs que deseas configurar en tu VPS Windows.
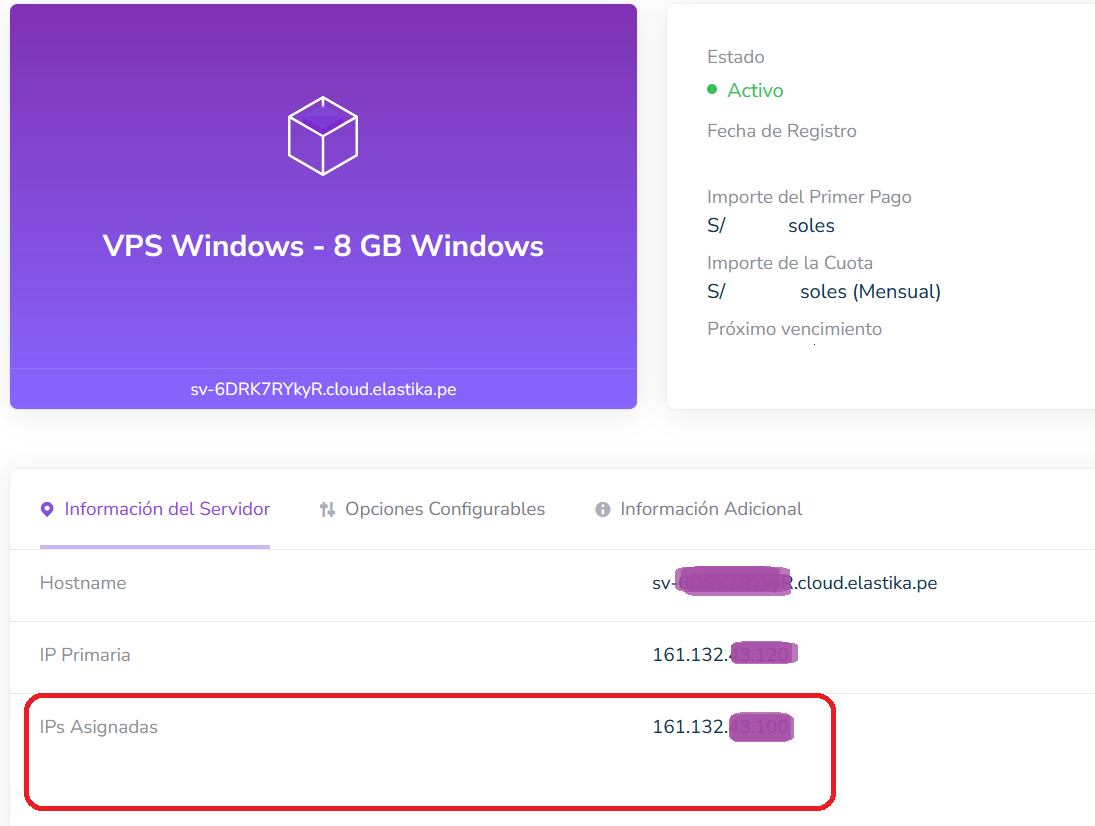
- Conéctate al servidor
Para configurar las IPs adicionales a tu servidor, primero debes conectarte. Utiliza la terminal noVNC desde el panel web del VPS.
(no es recomendable utilizar RDP o Escritorio Remoto porque podrás perder la conexión de red)
- Abre el adaptador de red
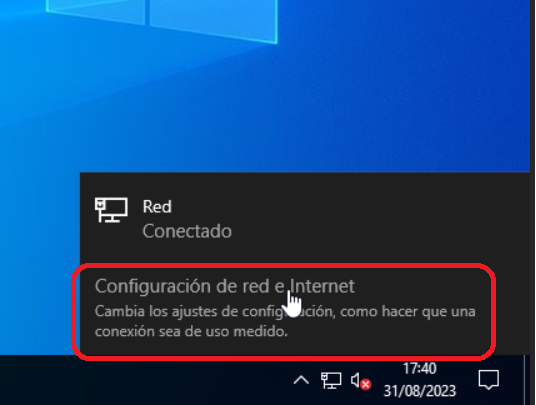
Para poder ingresar las IPs adicionales, primero debes abrir el adaptador en tu servidor. Para hacerlo, haz clic en el símbolo de internet de tu servidor, que se encuentra en la parte inferior derecha de la pantalla. A continuación, haz clic en la opción «Abrir configuración de red e Internet». Se abrirá la siguiente ventana:
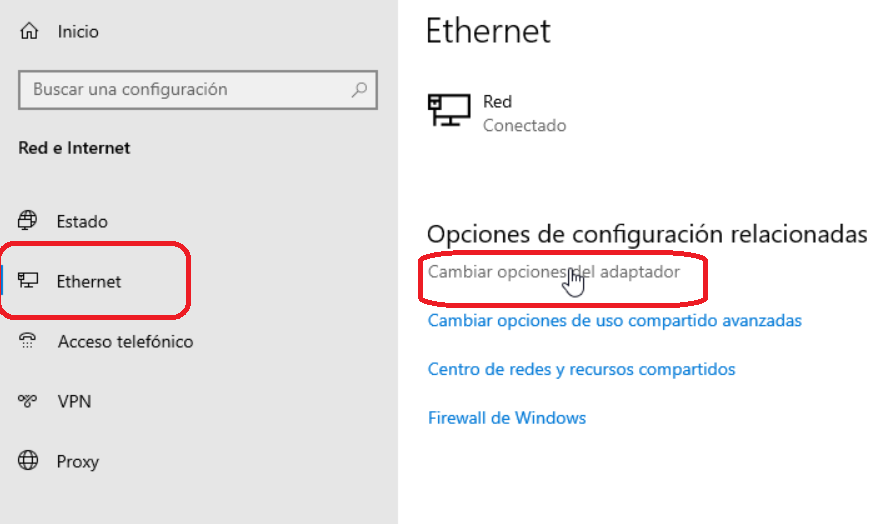
- Aquí puedes hacer clic en «Ethernet» / «Cambiar opciones del adaptador». Edita el adaptador de red.
- A continuación, se abrirá otra ventana con tu adaptador. Haz clic derecho sobre el adaptador y selecciona «Propiedades»:
Luego, haz clic en «Protocolo de Internet, versión 4 (TCP/IPv4)» y luego en «Propiedades» en la parte inferior derecha, ya que queremos asignar una dirección IPv4 adicional a tu servidor.
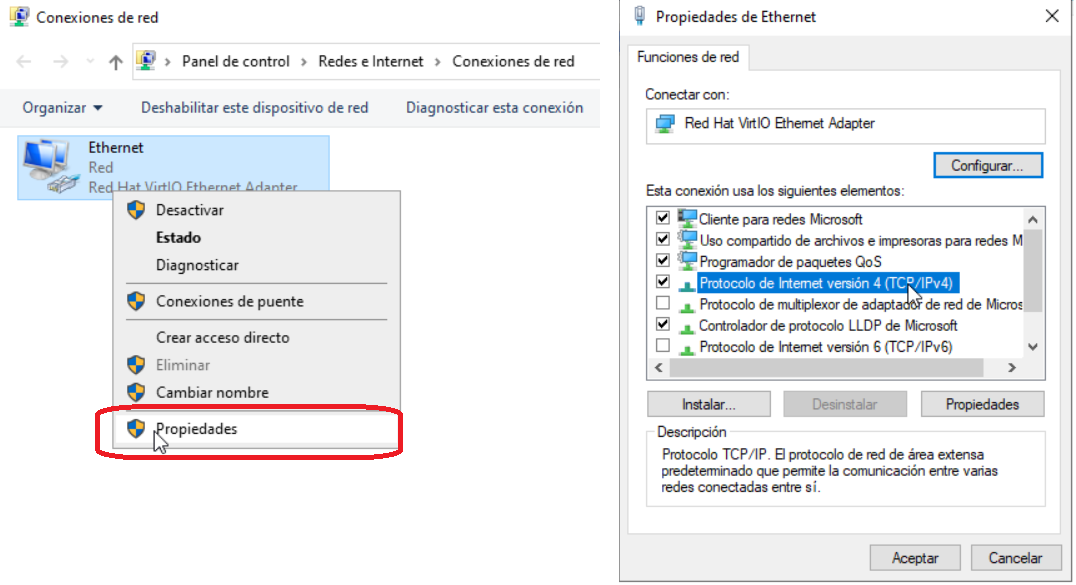
- Tu VPS obtiene tu dirección IP principal de forma automática. Para poder configurar la IP adicional, deberás ingresar primero la configuración manual de IP principal:
Dirección IP : (IP Principal)
Máscara : 255.255.255.0
Puerta de Enlace : 161.132.XX.1 (La primera IP .1 de la red donde te encuentres)DNS : 161.132.1.133 / 161.132.5.133
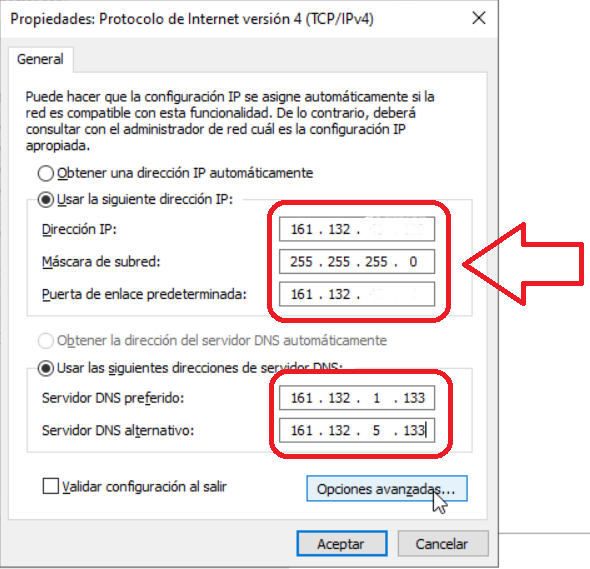
- . Para ingresar la IP adicional, debes hacer clic en «Opciones Avanzadas».
- Ahora puedes hacer clic en «Agregar…» en la opción Direcciones IP para ingresar tu dirección IP adicional:
Ingresa la IP adicional, la cual determinaste en el primer paso. En el campo de abajo (máscara de subred), ingresa «255.255.255.0». Este es un valor fijo que es idéntico para todas las IPs. En nuestro ejemplo se vería así:

Ahora haz clic en «Agregar». La nueva IP se mostrará en la lista de direcciones IP (debajo de la principal).
Ahora haz clic en «Aceptar».
En la siguiente ventana, haz clic en «Aceptar» para que los cambios surtan efecto.
Recuerda que durante este proceso, es normal experimentar una breve interrupción en la conexión de red, pero la VPS se restablecerá rápidamente con la nueva configuración aplicada.
Para verificar la configuración de la IP adicional, puedes utilizar la herramienta de terminal «ipconfig».
Esto te permitirá comprobar si la configuración se realizó correctamente.