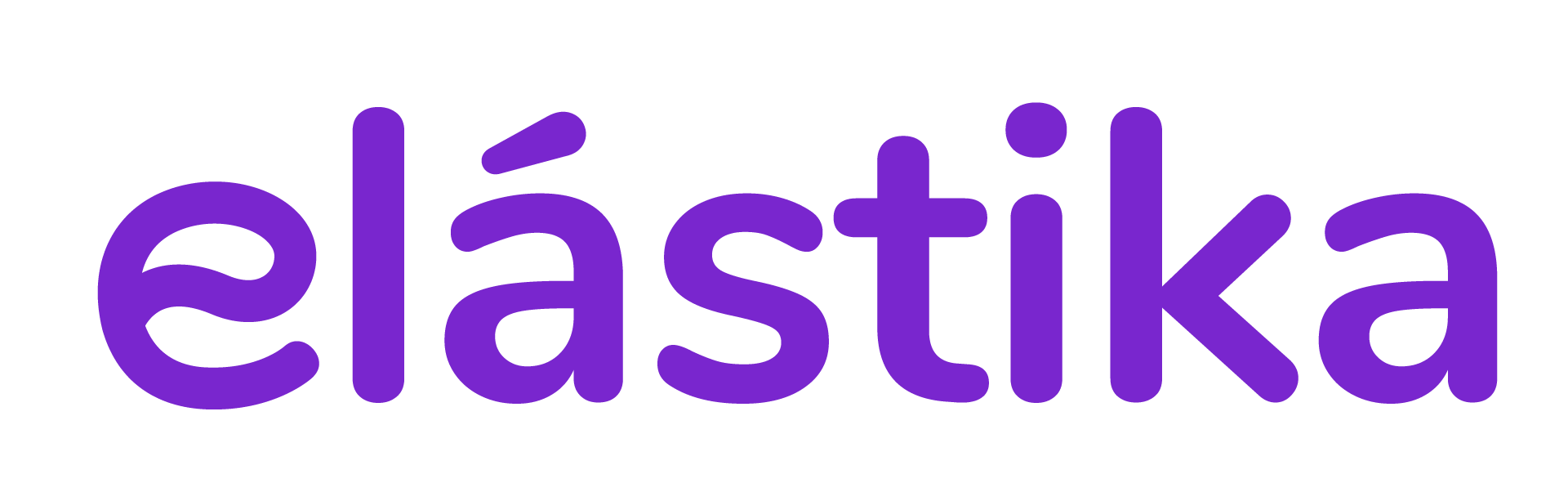Cómo instalar WordPress en una VPS Elástika Linux en AlmaLinux/Rocky Linux 8 ó Ubuntu Linux 20.04/22.04
Nota: Este tutorial está dirigido a programadores o sysadmins con conocimientos técnicos en Linux.
- Conéctate a tu VPS Elástika a través de SSH utilizando tu cliente preferido.
- Actualiza los paquetes existentes en tu sistema operativo ejecutando el siguiente comando:
- Para AlmaLinux y Rocky Linux 8:
sudo dnf update - Para Ubuntu Linux 20.04 y 22.04:
sudo apt update
- Para AlmaLinux y Rocky Linux 8:
- Instala los siguientes paquetes necesarios para configurar WordPress:
- Para AlmaLinux y Rocky Linux 8:
sudo dnf install httpd mariadb-server php php-mysqlnd - Para Ubuntu Linux 20.04 y 22.04:
sudo apt install apache2 mariadb-server php php-mysql
- Para AlmaLinux y Rocky Linux 8:
- Inicia y habilita los servicios de Apache y MariaDB/MySQL:
- Para AlmaLinux y Rocky Linux 8:
sudo systemctl start httpd -
sudo systemctl enable httpd -
sudo systemctl start mariadb -
sudo systemctl enable mariadb - Para Ubuntu Linux 20.04 y 22.04:
sudo systemctl start apache2 -
sudo systemctl enable apache2 -
sudo systemctl start mysql sudo systemctl enable mysql
- Para AlmaLinux y Rocky Linux 8:
- Configura la base de datos para WordPress ejecutando los siguientes comandos:
- Para AlmaLinux y Rocky Linux 8:
sudo mysql_secure_installation - Para Ubuntu Linux 20.04 y 22.04:
sudo mysql_secure_installationSigue las instrucciones y configura una contraseña segura para el usuario root de MariaDB/MySQL.
- Para AlmaLinux y Rocky Linux 8:
- Crea una base de datos y un usuario para WordPress ejecutando los siguientes comandos:
- Para AlmaLinux y Rocky Linux 8:
sudo mysql -u root -p CREATE DATABASE wordpress; CREATE USER 'wordpressuser'@'localhost' IDENTIFIED BY 'password'; GRANT ALL PRIVILEGES ON wordpress.* TO 'wordpressuser'@'localhost'; FLUSH PRIVILEGES; EXIT; - Para Ubuntu Linux 20.04 y 22.04:
sudo mysql -u root -p CREATE DATABASE wordpress; CREATE USER 'wordpressuser'@'localhost' IDENTIFIED BY 'password'; GRANT ALL PRIVILEGES ON wordpress.* TO 'wordpressuser'@'localhost'; FLUSH PRIVILEGES; EXIT;
Asegúrate de reemplazar ‘password’ con una contraseña segura para el usuario de WordPress.
- Para AlmaLinux y Rocky Linux 8:
- Descarga la última versión de WordPress ejecutando los siguientes comandos:
- Para AlmaLinux y Rocky Linux 8:
sudo dnf install wget wget https://wordpress.org/latest.tar.gz tar -xvzf latest.tar.gz - Para Ubuntu Linux 20.04 y 22.04:
sudo apt install wget wget https://wordpress.org/latest.tar.gz tar -xvzf latest.tar.gz
- Para AlmaLinux y Rocky Linux 8:
- Mueve los archivos de WordPress a la carpeta de tu servidor web ejecutando los siguientes comandos:
- Para AlmaLinux y Rocky Linux 8:
sudo mv wordpress/* /var/www/html/ sudo chown -R apache:apache /var/www/html/ - Para Ubuntu Linux 20.04 y 22.04:
sudo mv wordpress/* /var/www/html/ sudo chown -R www-data:www-data /var/www/html/
- Para AlmaLinux y Rocky Linux 8:
- Configura el archivo de configuración de WordPress ejecutando los siguientes comandos:
cd /var/www/html/ sudo cp wp-config-sample.php wp-config.php sudo nano wp-config.phpEdita las siguientes líneas en el archivo wp-config.php:
- Define(‘DB_NAME’, ‘wordpress’);
- Define(‘DB_USER’, ‘wordpressuser’);
- Define(‘DB_PASSWORD’, ‘password’);
Guarda los cambios y cierra el archivo.
- Reinicia el servicio de Apache ejecutando el siguiente comando:
- Para AlmaLinux y Rocky Linux 8:
sudo systemctl restart httpd - Para Ubuntu Linux 20.04 y 22.04:
sudo systemctl restart apache2
- Para AlmaLinux y Rocky Linux 8:
- Abre tu navegador web y visita la dirección IP de tu VPS. Deberías ver la página de configuración de WordPress.
- Completa la configuración de WordPress proporcionando la información solicitada, como el título del sitio, nombre de usuario y contraseña de administrador.
- Haz clic en el botón “Instalar WordPress” y espera a que se complete la instalación.
¡Felicidades! Has instalado WordPress en tu VPS Elástika Linux.
Ahora puedes acceder al login de WordPress y comenzar a construir tu sitio web.